Related Documents
Vehicle Center - Outstanding AR
Printing Customer Statements
Open the Customer Folder and select the Print button at the bottom of the screen

Check the box for "Customer Statement" and click the green check icon at the bottom of the screen to process

Printing Fleet Statements
***NOTE: TO SHOW ON A FLEET STATEMENT, THE FOLDER MUST HAVE A FLEET SELECTED***
This can be changed at anytime, by opening the Folder and clicking the Edit button next to "Fleet"

Printing a Fleet Statement from the Reports screen
Users have the flexibility in choosing how they would like the Fleet Statement to print.
There are 4 options under the Reports screen:
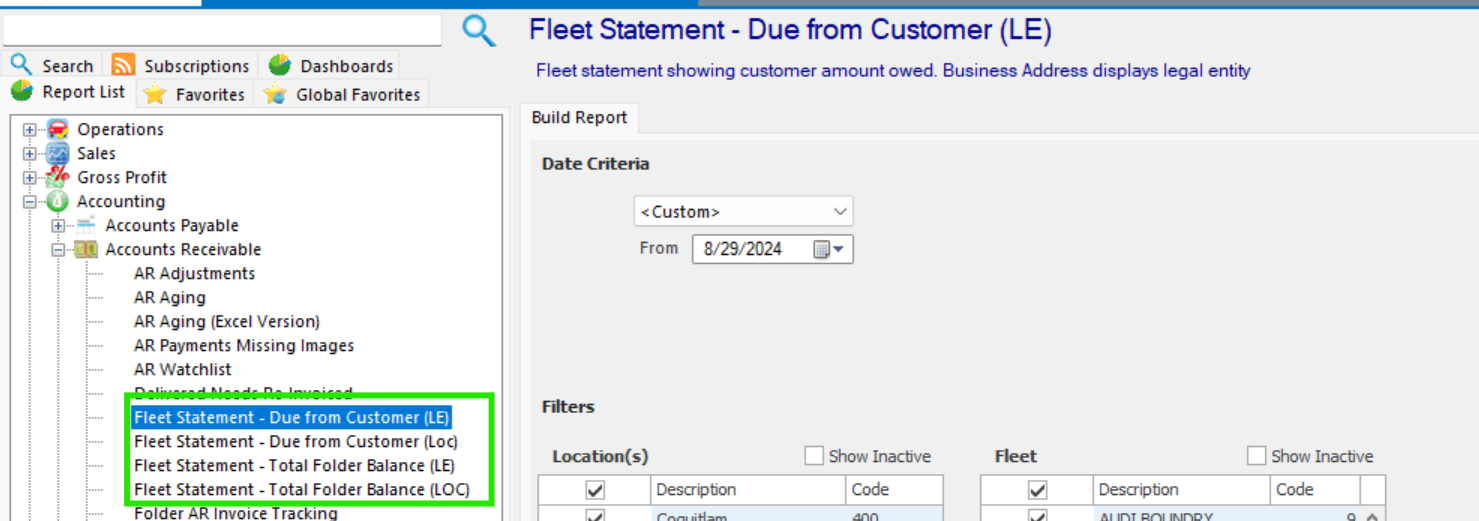
Fleet Statement - Total Folder Balance
This Fleet Statement reflects the Total Folder Invoice Balance. Choose whether the header prints your business's Legal Entity name and Address (LE) or the Location Name and Address (Loc).
Fleet Statement - Due From Customer
On this version of the Fleet Statement, the "Total" column reflects the total amount owed by the Customer, not the Invoice total. Any payments made by the Customer will be deducted to show the Balance. Choose whether the header prints your business's Legal Entity name and Address (LE) or the Location Name and Address (Loc).
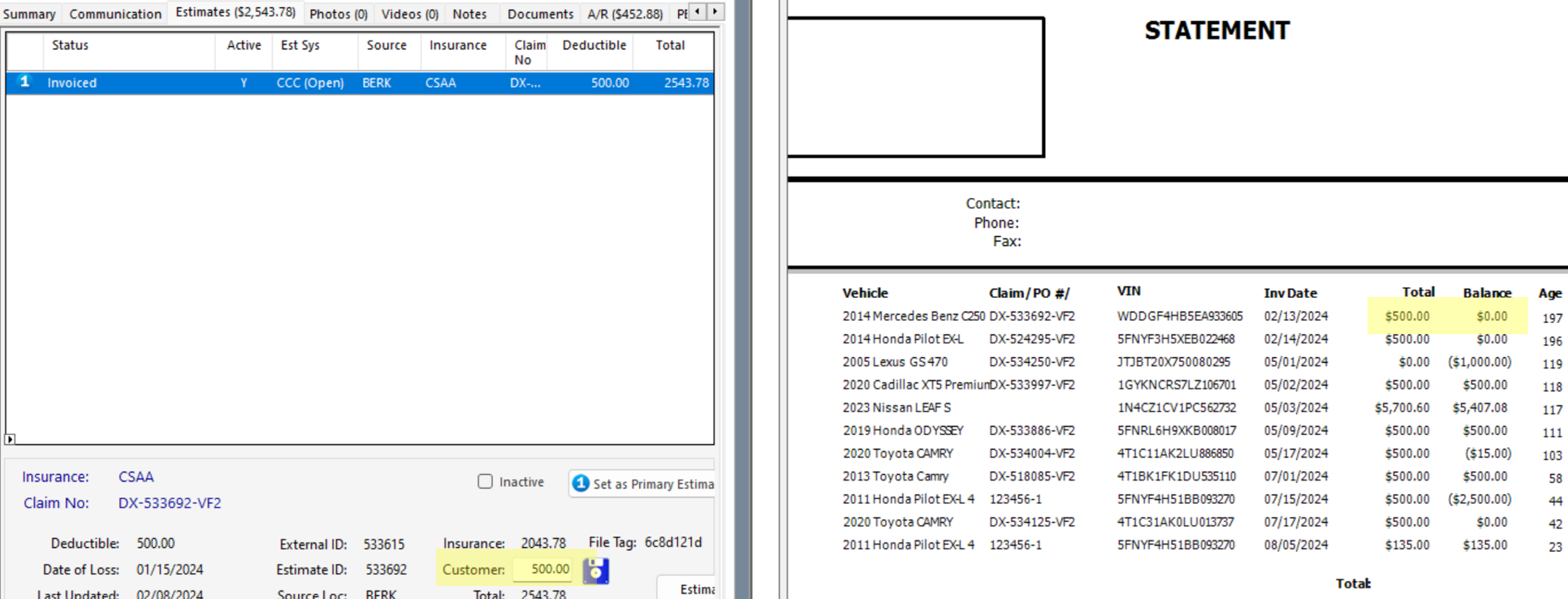
Printing a Fleet Statement from the Vehicle Center / Outstanding A/R tab
To filter by Fleet select the filter icon in the Fleet column and then select a fleet.

Now, only fleet vehicles will be displayed in the Outstanding AR Screen.
To print, right-click in the folders row and select Print Statement.

To remove the Fleet filter click the X in the bottom left corner of the grid.


